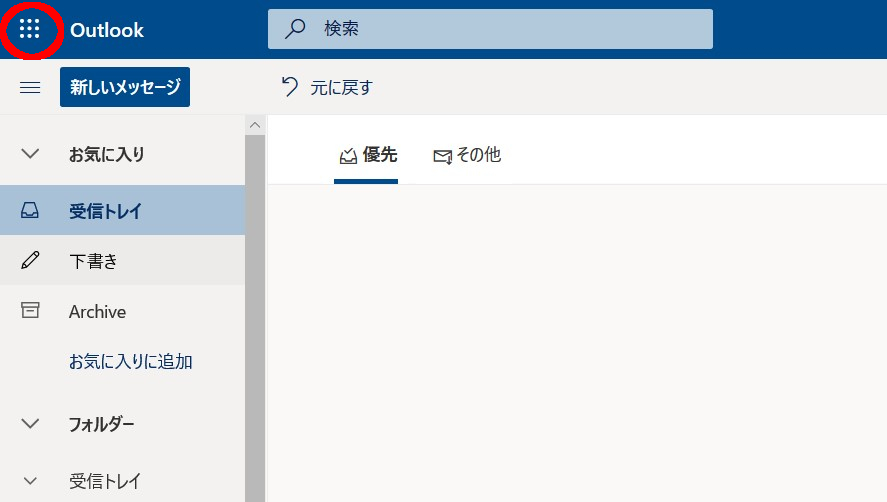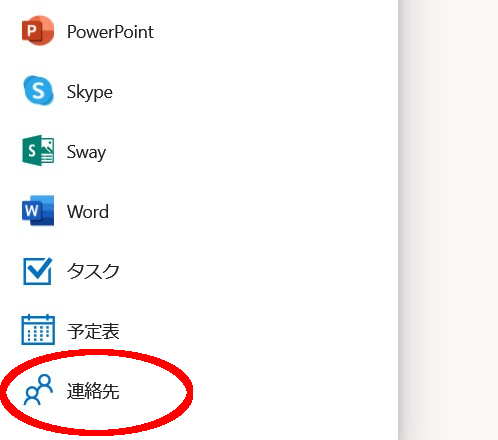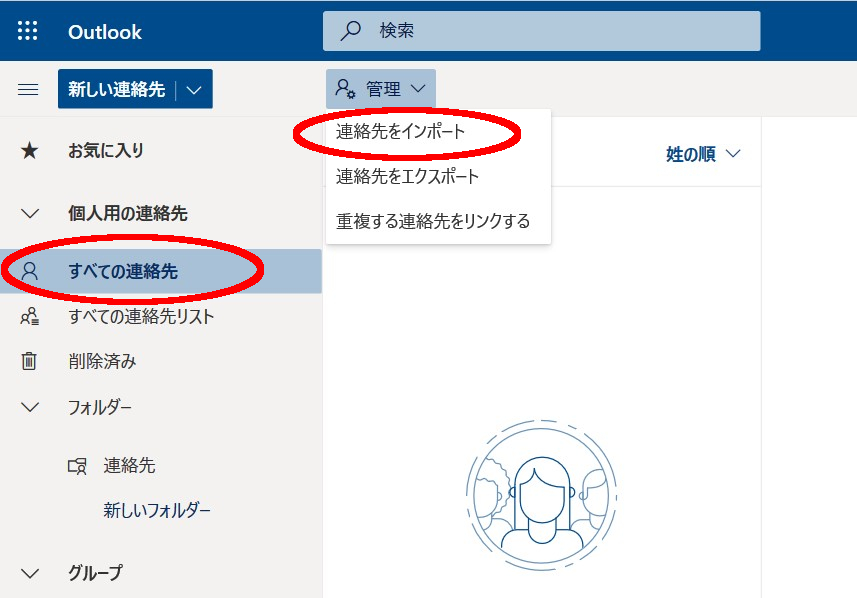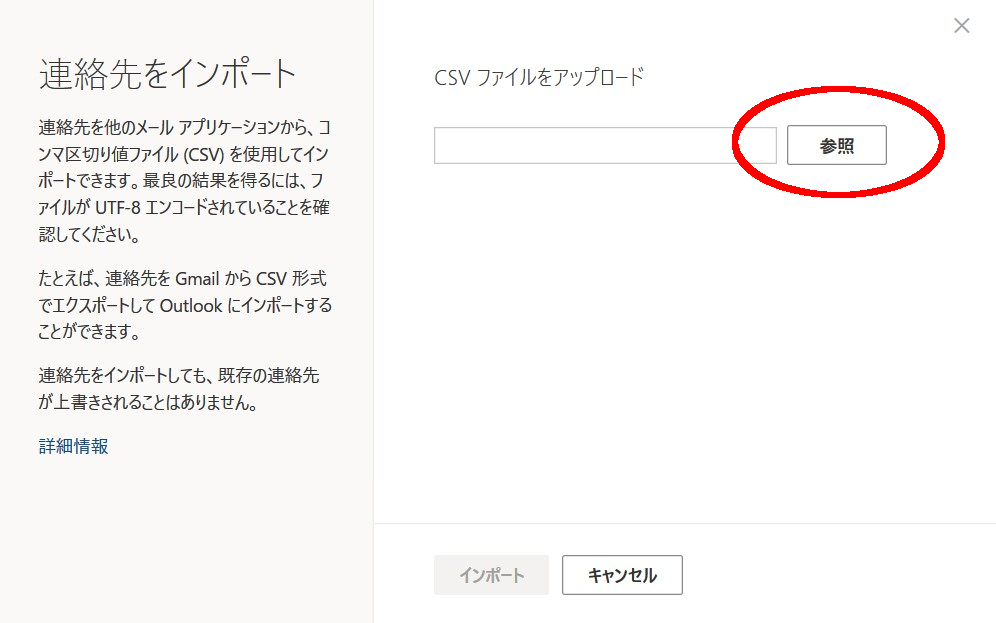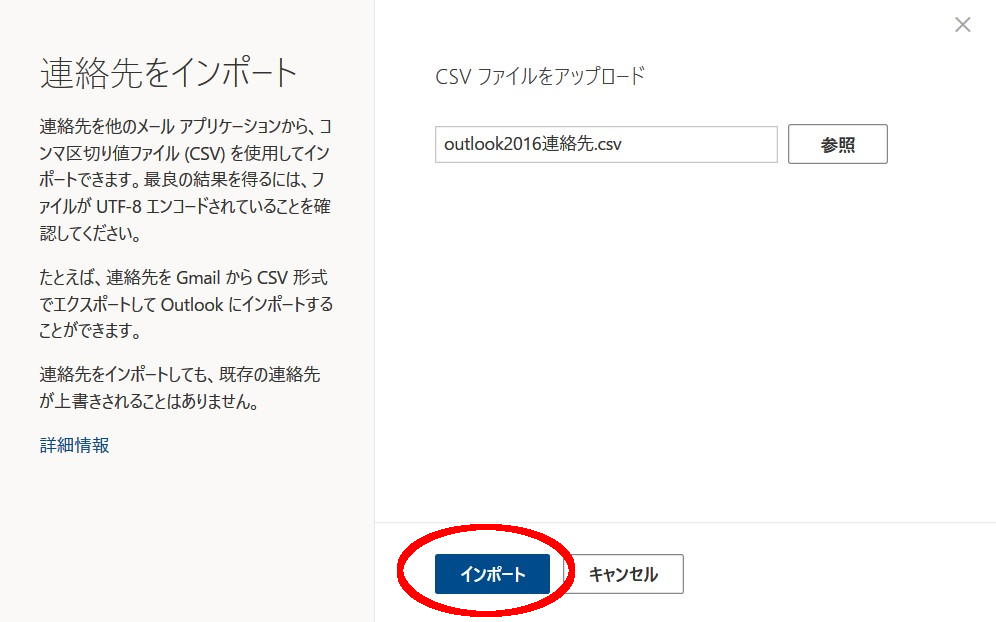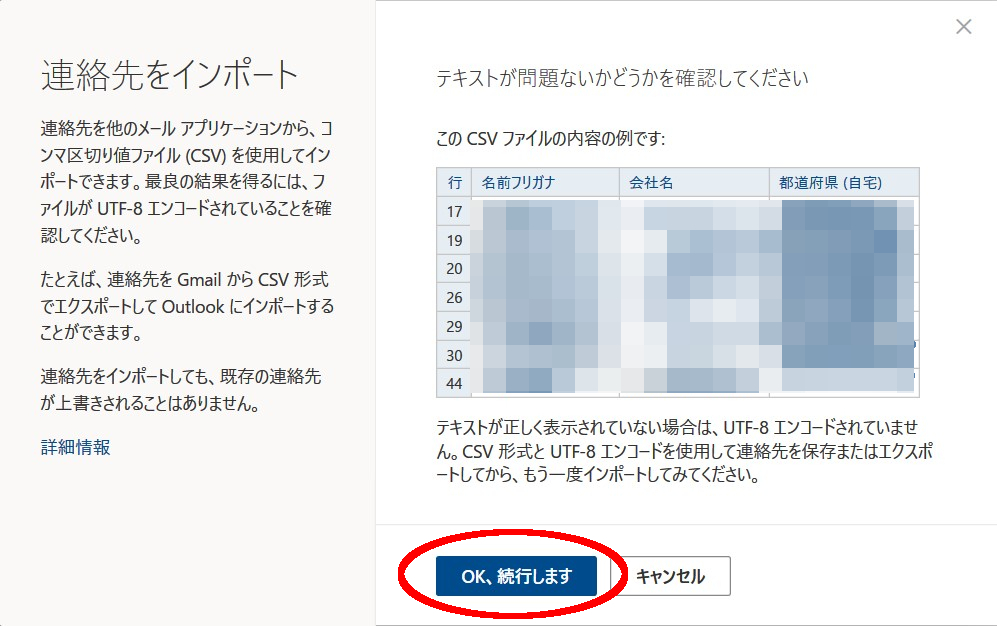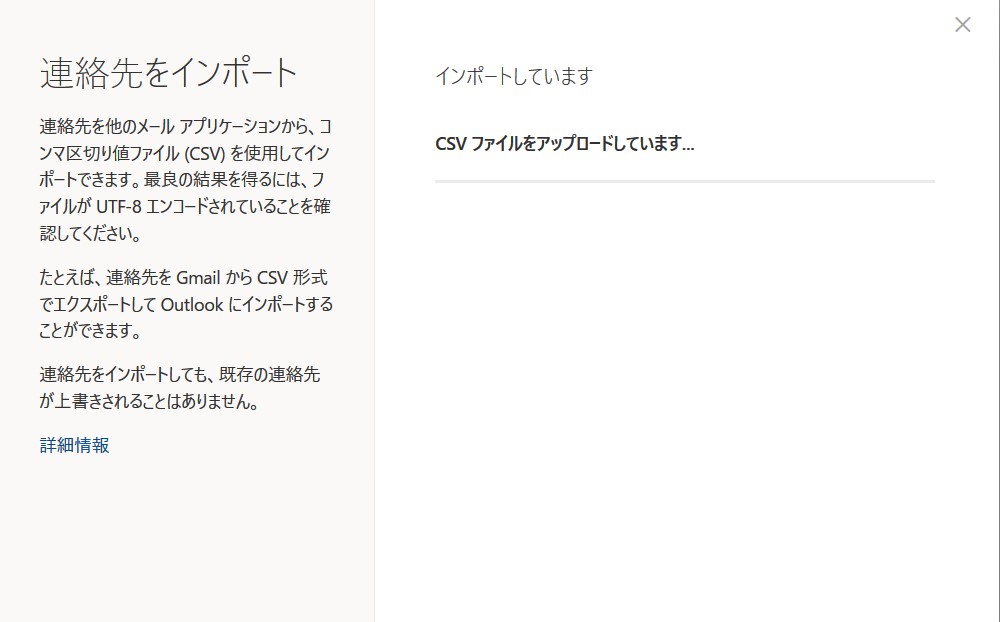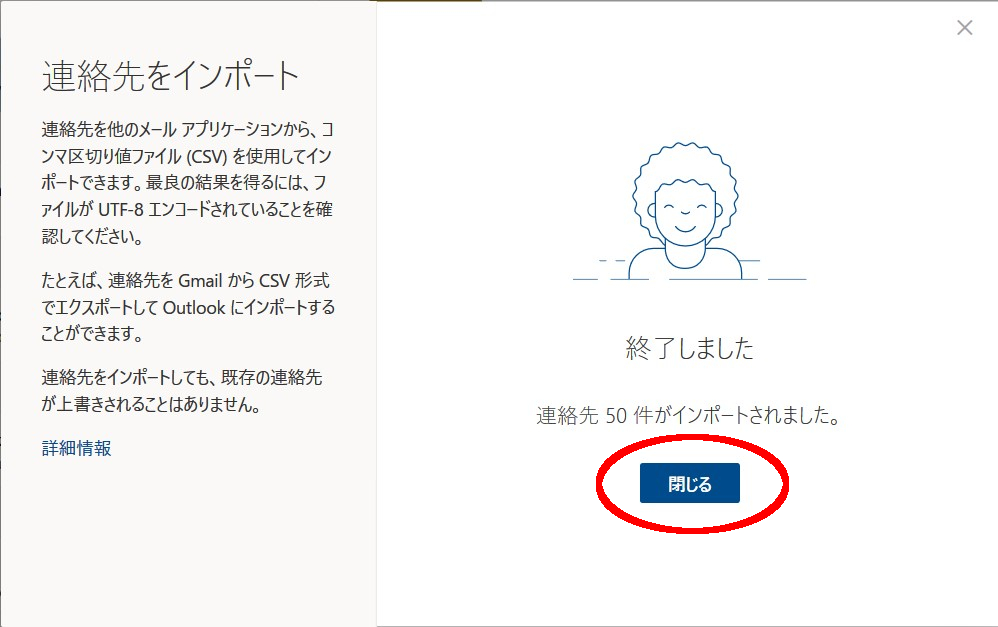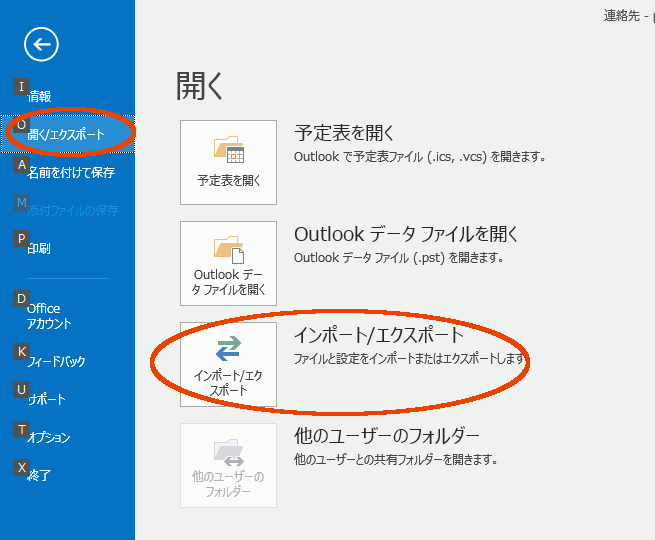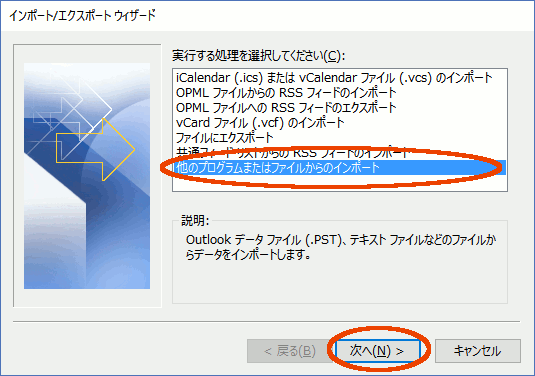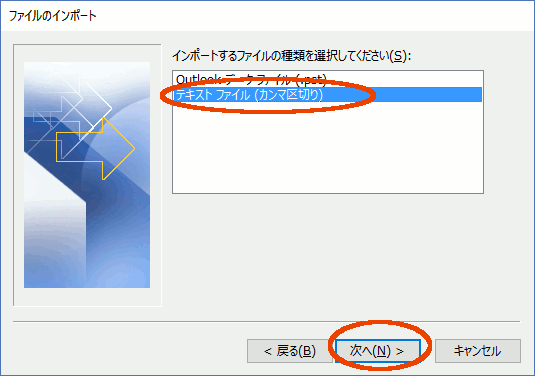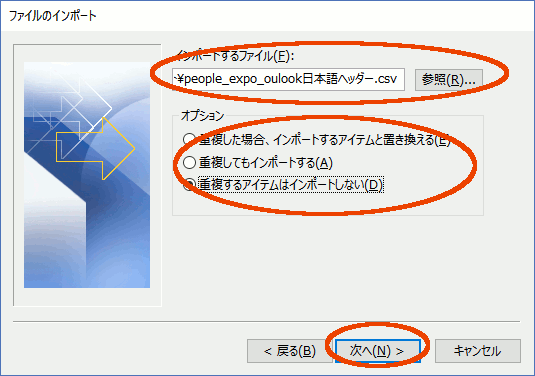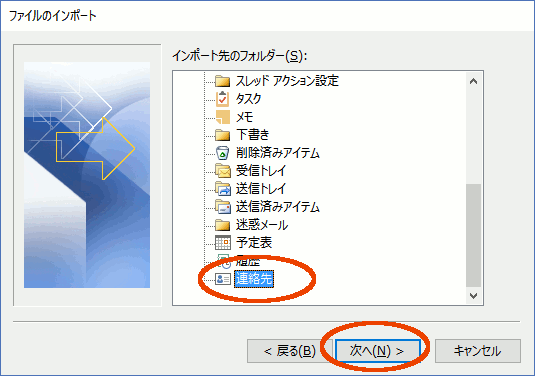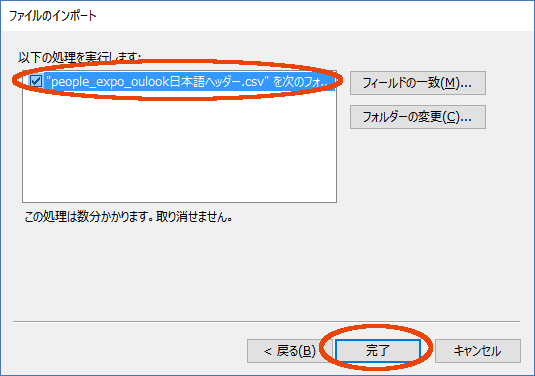Peopleアプリの連絡先へCSVファイルをインポート (2019/10/17 update)
はじめに
Windows 10の標準搭載メールアプリなどでは、連絡先の管理機能をアプリ内に実装していません。
その代わりに、Peopleアプリと連携することで宛先の指定などが可能になります。
今後、連絡先を利用する様々なアプリは、このPeopleアプリと連携することで、統一された連絡先情報を容易に利用できるようになります。
また、連絡先をPeopleアプリで統一管理できるということは、次のようなメリットが有ります。
- 連絡先が複数のアプリで管理され煩雑になることを防止できる
- 様々なアプリから同じ連絡先情報を利用できる
- 複数端末で同期が可能になるため、どの端末からでも最新の連絡先情報を利用できる
- 連絡先情報を利用するアプリの開発者は、Peopleと連携することで開発コストを軽減できる
上記のような状況を踏まえてWindows 10 MobileからPeopleアプリを実際に利用してみたところ、同期を行うことで連絡先データの管理が容易に行えました。
また、Bingマップ(マップアプリ)との連携もよく、連絡先に登録している住所をタップ(クリック)するだけで地図上に位置を表示できます。
なお、ようやくPeopleアプリの同期で便利に利用できるようになったWindows 10 Mobileですが、残念なことに今後、新規機能の実装などは行われずセキュリティなどサポートのみの対応になっています。(2019/12/10まで)
しかし、日本でもARM上でWindows 10 desktopがフル稼働するモバイル端末も登場し始めています。
また、2020年1月に「Surface Pro X」の日本発売が発表されました。(筆者が最も期待しているSurface)
Windows 10をメインに利用しているユーザーにとっては楽しみなことだと思います。
このTipsでは、Peopleアプリを便利に活用していくために、連絡先データの取り込み方法の1つであるCSVファイルのインポート方法について説明していきます。

データの取り込み方法
Peopleアプリに他のアプリで管理していた連絡先データを取り込みたい場合には、いくつかの方法が存在します。
例えば、TwitterなどのSNSやGoogle連絡帳などのメージャーなアプリであれば直接取り込む(共有する)こともできるようです。
ここでは、マイナーなアプリも含めて大抵のアプリで出力(エクスポート)機能として実装されている、CSV形式のデータを取り込む方法について説明します。最も汎用的な取り込み方法です。
2017/03月現在、Peopleアプリで取り込めるCSVフォーマットは、下記のみです。その他のフォーマット形式は削除されています。
また、2016/03月時点で調査を行ったCSVファイルフォーマット仕様から変更されているので、古いフォーマットで出力を行ったCSVファイルは注意が必要です。
- Gmail
- Outlook 2010, 2013, 2016
- Yahoo!メール
- Windows Liveメール
上記のように取り込めるCSVファイルのフォーマットが限定されています。そのため、上記以外のアプリで出力したCSVファイルに関しては、何れかのフォーマット形式に変換する必要があります。
最も簡単な方法は、一旦上記の何れからのアプリやサービスにインポートし、再度そのアプリでエクスポートを行うとよいでしょう。
例)メールソフト「Thunderbirdのアドレス帳」をOutlook 2016経由でインポートするケース。
① Thuderbirdのアドレス帳をCSVファイルにエクスポートする。
② 上記①で出力したCSVファイルをOutlook 2016の連絡先にインポートする。
③ Outlook 2016の連絡先をCSVファイルでエクスポートする。
④ 上記③で出力したCSVファイルをOutlook.comのPeople(連絡先)でインポートする。
なお、CSVフォーマットが正しくない場合は、Peopleアプリへインポート時に、下記の様なエラーが表示されます。その場合は、上記の方法で変換して試して下さい。
「ファイルが空であるか、形式が正しくありません。別のファイルを選択してください。」
これまでの傾向から、Microsoftはインポートやフォーマット仕様をアナウンスなしに頻繁に変更する可能性があります。
そのため、インポート時にエラーが表示された場合は、CSVファイルのフォーマット形式の仕様変更等を疑ってみるとよいでしょう。
Peopleアプリへインポート
以下の条件を満たしていることを前提とし、Peopleアプリへのインポート手順を説明します。
この例では、Outlook 2016でエクスポートしたCSVファイルを利用しています。Gmailのように他のアプリの場合は、置き換えて参考にして下さい。(Outlook形式を推奨)
また、Outlook 2016でエクスポートしたCSVファイルはShift-JISであるため、UTF-8へ変換が必要です。メモ帳でCSVファイルを開いた後に、名前を付けて保存時にUTF-8を選択すれば変換できます。
なお、Peopleアプリで直接インポートすることはできないため、Outlook.com経由でインポートを行います。Outlook.comへインポートを行ったデータは同期され、Peopleアプリからも同じデータが参照できるようになります。
通常は、初期設定で同期状態になっていると思います。同期されていない場合は、OSの設定で同期を有効にする必要があります。
-
前提条件
- Microsoftアカウントを取得していること
- 仕様制限を満たしたCSVファイルの準備ができていること(文字コードはUTF-8必須)
- 同期が有効になっていること
インポート手順
①WEBブラウザで、Outlook.comへログインする。
②左端の四角いボタンをクリックする。
③連絡先を選択する。
④全ての連絡先を選択後、管理メニューから「連絡先をインポート」を選択する。
⑤インポートを行うCSVファイルを参照する。(UTF-8のみ対応)
⑥インポートをクリックする。
⑦データが文字化けなどしないか確認し、問題が無ければ「OK、続行します」をクリックする。
⑧インポートが完了するまで待機する。
⑧終了後、「閉じる」をクリックする。
Outlookへインポート
PeopleアプリのデータをMS Office Outlook 2016へインポートする場合も、Outlook.comの連絡先(People)経由で行います。
「Outlook.comの連絡先(People)からエクスポートしたCSVファイルを、MS Office Outlook 2016でインポートする。」
ただし、エクスポートを行ったCSVファイルをそのまま取り込もうとすると、インポート時にMS Office Outlook 2016の連絡先項目とマッピング(割り当て)を行う作業が発生します。(2019/10月時点)
インポートが一度だけの場合は我慢できるのですが、何度もインポートを行う必要がある場合は面倒な作業になります。
そのような場合は、エクスポートを行ったCSVファイルの先頭行(カラム項目名称ヘッダー)を以下の項目名に書き換えると解決します。
※コピー&ペーストで以下の行と置き換えて下さい。
2019/10/17時点
"名","ミドル ネーム","姓","肩書","敬称","ニックネーム","名前フリガナ","姓フリガナ","電子メール アドレス","電子メール 2 アドレス","電子メール 3 アドレス","自宅電話","自宅電話 2","会社電話","会社電話 2","携帯電話","自動車電話","その他の電話","通常の電話","ポケットベル","会社FAX","自宅FAX","その他のFAX","会社電話","コールバック","無線電話","テレックス","TTY/TDD","IMアドレス","役職","部署","会社名","事業所","マネージャー","秘書の氏名","秘書の電話","会社名フリガナ","番地 (会社)","市町村 (会社)","都道府県 (会社)","郵便番号 (会社)","国 (会社)/地域","番地 (自宅)","市町村 (自宅)","都道府県 (自宅)","郵便番号 (自宅)","国 (自宅)/地域","番地 (その他)","市町村 (その他)","都道府県 (その他)","郵便番号 (その他)","国 (その他)/地域","個人のWebページ","配偶者","子供","趣味","場所","Webページ","誕生日","記念日","メモ "
2019/10月時点でのMS Office Outlook 2016では、インポート対象CSVファイルの文字コードを「Shift-jis」に変換する必要があります。(文字化け防止のため)
エクスポートを行ったCSVファイルの文字コードは、「utf-8」であるため「Shift-jis」へ変換を行って下さい。
また、上記カラム名称や順番などは変更される可能性があるので注意して下さい。
変更されている場合は、各自で修正してご利用下さい。
なお、現時点でのカラム名称一覧を以下にまとめているので、参考にして下さい。
Outlook.com連絡先(People)とMS Office Outlook 2016連絡先のカラム名称対応一覧(2019/10/17時点)
インポート手順
①Outlook 2016連絡先の「ファイルメニュー」から「開く/エクスポート」の「インポート/エクスポート」ボタンをクリックする。
②実行する処理で「他のプログラムまたはファイルからのインポート」を選択し、「次へ」ボタンをクリックする。
③インポートするファイルの種類で「テキストファイル(カンマ区切り)」を選択し、「次へ」ボタンをクリックする。
④参照でインポートするファイルを選択し、任意のオプションを選択後「次へ」ボタンをクリックする。
⑤インポート先のフォルダで「連絡先」を選択し、「次へ」ボタンをクリックする。
⑥以下の処理を実行しますで「チェックがON」になっていることを確認し、「完了」ボタンをクリックする。
(フィールドの一致で各項目の対応状況を確認しておく。不一致の場合は手動で合わせる。)